I'm going to share how I made mine and..if you
So as you can see above, I started with a frame...a $3.00 one from Wal Mart to be exact. I decided black is boring. So I whipped out some blue spray paint. I have to say that maybe regular paint would be easier. I had the blue on hand already and have used it on other classroom things... so you know, it will match. I made my hubby do the dirty work {at night if you notice.}
I had some left over fabric from another project also for the classroom and again...matchy, matchy! So just a quick cut to make an 8x10 square.
In this next section I am going to share two powerpoint time savers- How to customize colors and how to Group and Ungroup things {If you already know how to use this then Scroll Down until I say Stop!}
I typed up my list and again wanted some matching action (Holy Moly! That is the 3rd time I have talked about matching... weird... but true...) So I am going to share my not so perfect way to get the text to be the same colors as the fabric. This is on a Mac using PowerPoint and this is my quirky way... I am sure if a computer professional heard about some of my tactics they'd be upset...I'm self taught {and if you have a tip for me or think there is a super faster way...share it... I love to learn!)
Ok so I not so glamorously shove the fabric in my scanner....
Now in the bottom picture you can see the scanned fabric and the font color screen. To get there it is Command T (or Format > Font) Again... this is on a Mac... for PC people my answer is, "Get a Mac," okay... just kidding...but the real answer is, "I don't know, but since Powerpoint is a Microsoft program... it may be similar?"
Ok let's focus:
That was Command T...which I 'm sure you already use daily.. ....BUT did you know about how under Font Colors you can click "More Colors" - This is all I seem to use anymore.
So once you click "More Colors" you have a magnifying glass (as you can see below) click on it...and then your curser becomes a magnifying glass... Then I just hover that magnifying glass over the fabric image until it is on top of the color I want.
This is why we scanned the fabric. See how that teal color below is EXACTLY the same. This makes me smile :)
Honestly, it's a bit of extra work because I used fabric... but when you are using any digital scrapbook paper or even clip art and you want the colors to match ...well, then this magnifying glass is your best friend and since you skip the scanning part, it is just as fast as selecting any other font color...just hover and click.
Also this is a silly tip - but when I do different colors for each letter in a word... I don't want to highlight one letter at a time for the whole thing!! So I just do one letter of each color and then I copy and paste it ...so the font, size and colors are set and I change the letters...does this make sense? ... but clearly a self taught method- I'm no Geek Squad.
My next tip is about using group and ungroup... Um, if you don't use this please read... you will use it with every thing you do. My sample is using the square shape, but it works with clip art too!
When I make the check mark boxes.... I didn't want to have to make 29 of these puppies. In the words of Sweet Brown "Ain't nobody got time for that." I guess if you really don't have time you don't need the boxes (you know the ones the yellow arrow shows you below). But I want to be able to tick off each child in the box.
I made one box just how I wanted {I always get rid of the shadow} and choose your custom color... now copy and paste that a few times...and here is the winning ticket... we are going to GROUP them!
So you select all of your shapes as you see in the picture above on the right. To do that you hold down shift as you click on each thing you want to be part of the group. In this case I did 4 boxes.
Sidenote: Make sure your boxes are straight- when you are lining them up make sure you see the blue lines from powerpoint....If you are like, "What lines?" Well, line up two boxes directly on top of each other and these "mystery" lines will appear. You should see them on either side of the squares which is the computer's way of saying, "Yep, we're all in a straight line."
OK, so my four boxes are selected. Now, hit Arrange and Group:
Now you can just copy and paste all four at once....Then you can group those two to make a group of eight... or just keep rocking sets of four.
If needed you can always ungroup. So for example... I had one extra box at the bottom of the row.
I went to arrange, ungroup and each box is then highlighted like they were in the beginning. Un-highlight (like you see on the right) the ones you want to keep and then hit delete. Voila!
OK ...Stop! If you were scrolling down..stop... we are back to the frame!
So now we have our class list. Be sure to have GENEROUS margins. The paper is 8 1/2 x 11 and the frame is 8x10...I think I used 7x10 (sidenote: in powerpoint you don't use inspector..go to File > Page Setup)
I used glue stick to glue the paper to the fabric that way when I get my real class list or I get that new student in January I can easily peel it up and use the same fabric. You could try it with nothing holding the list and fabric together, but I didn't want it sliding around. If I were to use scrapbook paper background (instead of fabric) I would just use a small piece of two sided tape to hold it in one place.
Then in my typical nature... I tried a different fabric I had on hand ... just to see...and we experimented with a wavy cut. Well, the wavy cut has been vetoed! But we'll see about the polka dots. One frame made... 2 to go.
I added the Vis a Vis pen {sidenote the regular dry erase doesn't really show up as well} Now this particular frame has a little shelf at the bottom for the pen to sit. But I had an extra pen holder from an Erin Condren purchase {love her} and so I decided to add a pen that way. A small piece of velcro on the side of the frame and the pen would do the trick too!
Bottom line... a loose pen will be lost in 2 minutes and then this goes from being useful to being annoying as I search for the special pen!
Tada... my Class List in a Frame is ready to go... now just to get my actual class list!







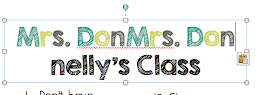







That looks great! Thanks for sharing :)
ReplyDeleteMrs. Thompson
Adventures in Teaching (A First Grade Blog)
My TpT Store
Such a fun idea! That's one of those "duh, why haven't I been using this forever!?!"Thanks for the tip!
ReplyDeleteMolly
Lucky to Be in First
BAHAHAH you are amazing!!!! I loved everything about this post! But I can't decide which is my favorite...your class list or "Get a Mac"! hahaha!!! This was a very helpful post! And since I have BOTH a Mac and a PC I can tell you that PC users can use "color cop" {a free download} to copy colors :) Hope you're enjoying your trip!!
ReplyDeleteHow cute. I definitely want to make one of these! Thanks for the how-to.
ReplyDeleteDanielle
Carolina Teacher
I love the polka dot fabric!
ReplyDelete